Jak utworzyć bazę danych dla PrestaShop?
Jak samodzielnie utworzyć sklep na PrestaShop? W tym artykule poinstruujemy Cię, jak zainstalować bazę danych na serwerze.

W dzisiejszym artykule wyjaśnimy, jak utworzyć bazę danych dla PrestaShop 1.7.
Co to jest baza danych w PrestaShop
Baza danych jest częścią sklepu PrestaShop i to częścią o znaczeniu kluczowym. Niejednokrotnie zdarza się, że przyczyną wolno działającego, lub czasami wręcz zawieszającego się sklepu, jest działanie bazy danych. Poprzez zoptymalizowanie jej funkcjonowania, administrator może skrócić czas ładowania się strony i w ten sposób wpłynąć na zwiększenie konwersji.
Twój PrestaShop zwolnił? Klienci opuszczają sklep, bo zbyt wolno się ładuje? [cta href="https://jash.fr/kontakt"]Skontaktuj się z nami![/cta] Pomożemy!
Zanim jednak zajmiemy się optymalizacją działania bazy danych, zobaczmy jak możemy ją zainstalować na serwerze. Wielu dostawców usług hostingowych na polskim rynku udostępnia dla swoich klientów zarządzanie hostingiem za pomocą panelu Direct admin. W naszej instrukcji posłużymy właśnie tym panelem. Instalację bazy danych rozpoczynamy w sytuacji, kiedy do naszego serwera podpięta jest już domena naszego sklepu.
Baza danych – instalacja na serwerze
1. Najpierw musimy zalogować się do naszego panelu. Aby to zrobić, do adresu naszej domeny w pasku adresu przeglądarki dopisujemy dwukropek i cyfry „2222”. Czyli w przypadku adresu „mojadomena.pl”, adres Direct admina dla tej domeny będzie wyglądał następująco: „mojadomena.pl:2222”.
W wywołanym oknie wprowadzamy nasz login i hasło w odpowiednie pola.

2. Po zalogowaniu się do Direct admina wybieramy domenę, dla której chcemy utworzyć bazę danych.

3. Na kolejnej stronie wybieramy link „Zarządzanie MySQL”.

4. Następnie po przeładowaniu się strony klikamy w link „Utwórz nową bazę danych”.
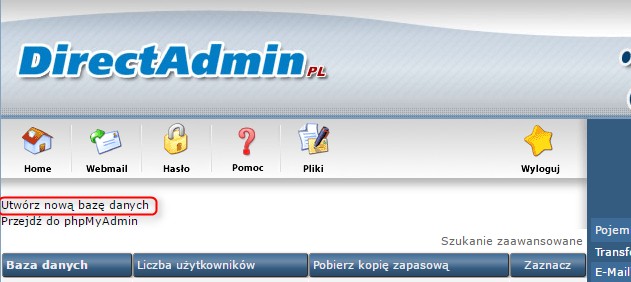
5. Dochodzimy do miejsca, w którym musimy określić specyficzne dane właściwe dla naszej bazy. W pole „Nazwa bazy danych” wpisujemy wymyśloną przez nas nazwę, podobnie jak w pole „Nazwa użytkownika”. Nazwy te mogą być zupełnie dowolne (najważniejsze, żeby różniły się od nazw innych naszych baz na tym samym hostingu – o ile mamy oczywiście inne bazy danych) potrzebne będą nam po to, aby później, podczas instalacji PrestaShopa, wpisać je w odpowiednie miejsca.

Pola „Hasło użytkownika” oraz „Potwierdź hasło” uzupełniamy wymyślonym przez nas hasłem, które powinno być możliwie trudne do złamania. Możemy skorzystać z opcji losowego generowania hasła i kliknąć w przycisk „Losowe”. Takie wygenerowane losowo hasło będzie trudne do złamania, ale również trudne do zapamiętania. Na szczęście nie jest to problemem, ponieważ używać go będziemy sporadycznie, a można wyobrazić sobie sytuację, że użyjemy go tylko raz: podczas instalacji PrestaShopa. Jeśli zdecydujemy się na wariant losowy hasła, nie musimy przejmować się, że hasło nie jest dla nas widoczne i występuje pod postacią czarnych kropek. Po założeniu bazy hasło będzie dla nas dostępne na stronie podsumowania.
Kiedy wypełnimy już wszystkie pola, klikamy przycisk „Załóż”.
Masz problemy z instalacją bazy danych dla swojego PrrestaShopa? Przenosisz sklep na wydajniejszy serwer i nie wszystko jest dla Ciebie jasne? Skontaktuj się z nami! Pomożemy!
6. I to już wszystko: wyświetlona zostaje nam strona podsumowania. Warto zapisać sobie parametry bazy, ponieważ będziemy musieli wpisać wyświetlone wartości w odpowiednie pola podczas instalacji PrestaShop.





