Jak założyć sklep internetowy na PrestaShop?
Jak samodzielnie utworzyć sklep na PrestaShop? W tym artykule pokażemy Ci, jak zainstalować sklep na serwerze.

Opis instalacji sklepu na serwerze zaczynamy od momentu, kiedy pliki sklepu są już wgrane do katalogu public_html naszego serwera i domena jest już podpięta do naszego hostingu. Jest tak dlatego, ponieważ panele klienta usług hostingowych jak i panele zarządzania domeną mogą się od siebie znacznie różnić; bardzo trudne byłoby napisanie jednej uniwersalnej instrukcji wgrywania plików na serwer i podpinania domeny o odpowiednio wysokim poziomie szczegółowości. W niniejszej instrukcji omawiamy przypadek instalowania sklepu PrestaShop 1.7.
Jak założyć sklep internetowy na PrestaShop – poradnik
1. Wpisujemy do paska adresu przeglądarki adres naszej strony i o ile domena jest prawidłowo podpięta do naszego hostingu, naszym oczom powinna ukazać się pierwsza strona panelu instalacji.
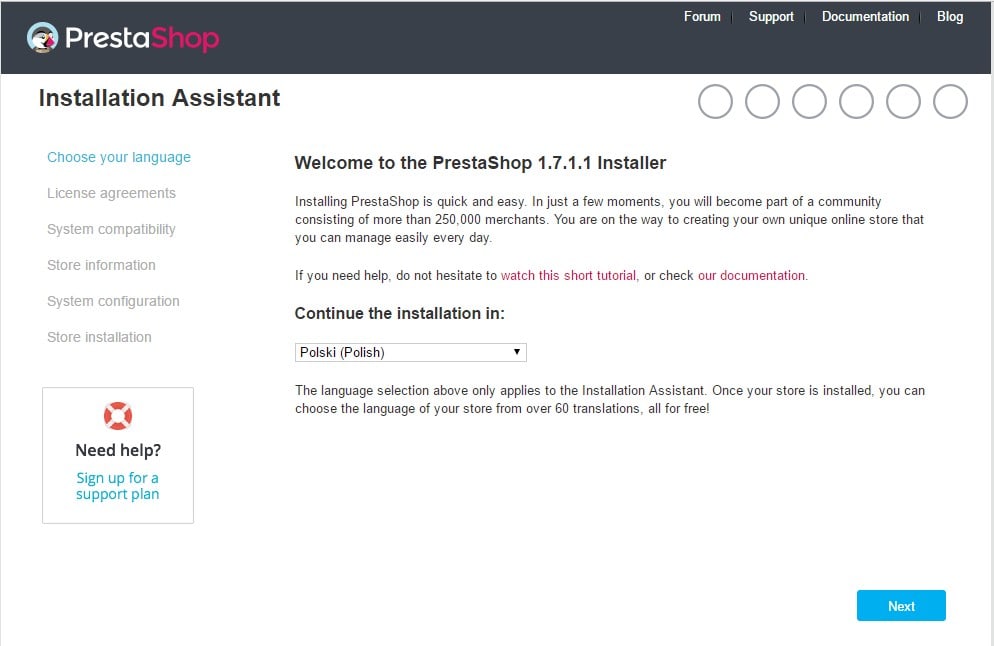
Wybieramy język instalacji z listy dostępnych i klikamy przycisk „Next”
2. Na stronie „Umowy licencyjne” zaznaczamy checkbox „Zgadzam się z powyższymi warunkami” i klikamy przycisk „Następny”.
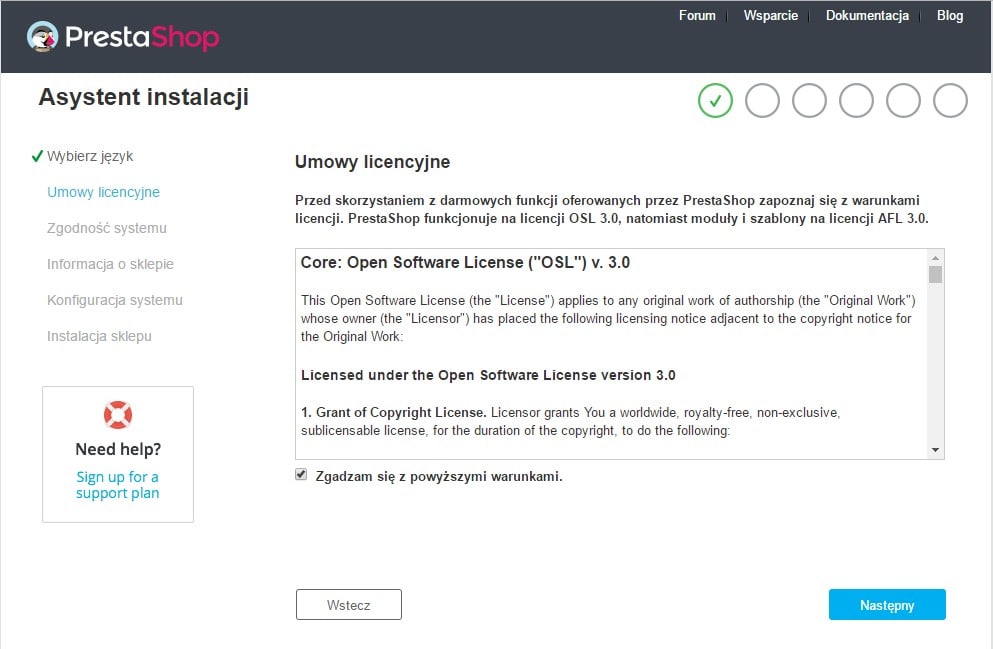
3. Kolejna strona – „Zgodność systemu” – wyświetla nam stan dopasowania naszego hostingu do wymagań PrestaShopa.

Jak widać na obrazku powyżej, komunikat „Zgodność PrestaShop z Twoim systemem została zweryfikowana!” na zielonym tle wskazuje na to, że instalacja jest możliwa, niemniej pojawiły się również trzy ostrzeżenia:
- a) Install and enable the intl extension (used for validators).
- b) Install and/or enable a PHP accelerator (highly recommended).
- c) Set short_open_tag to off in php.ini*.
Sugerują one zmiany konfiguracji serwera. Wprowadzenie takich zmian jest możliwe w sytuacji, w której mamy dostęp do panelu administracyjnego serwera. A to, czy ten dostęp mamy zależy od tego, jaki rodzaj hostnigu wykupiliśmy. Z reguły najtańsze konta hostingowe nie tylko nie dają nam dostępu do takiego panelu, ale nie możemy również liczyć na to, że np. napiszemy maila z prośbą o zainstalowanie wybranych opcji na naszym serwerze i administrator po prostu nam je zainstaluje. Jeśli zatem wybraliśmy najtańsze konto hostingowe – w 99% nasza prośba nie zostanie spełniona, ponieważ wybraliśmy tani produkt, który możemy wziąć „taki jaki jest” albo nie brać wcale; opcje konfiguracji dostępne są z reguły w droższych pakietach, tak samo jak godziny pracy administratora w indywidualnych zleceniach.
Masz problem z instalacją PrestaShopa na swoim serwerze? Potrzebujesz fachowej porady? Szukasz niestandardowych rozwiązań dla swojego sklepu? Chcesz ustawić crona, zrobić migrację sklepu, automatycznie importować ceny produktów od Twojego dostawcy?
Skontaktuj się z nami – na pewno pomożemy! Sprawdź ofertę Wykonanie sklepu internetowego
Warto zauważyć, że poniżej listy ostrzeżeń widnieje przycisk „Odśwież”, który pozwala nam ponowić weryfikację ustawień serwera przez PrestaShop, za każdym razem, kiedy spróbujemy zainstalować na serwerze opcję wskazaną w ostrzeżeniu.
W naszym przypadku robimy to, co sugeruje nam PrestaShop, czyli instalujemy rozszerzenie intl oraz akcelerator PHP, a następnie wyłączamy opcję short_open_tag w pliku php.ini.
Mając widok instalatora wolnego od ostrzeżeń, klikamy przycisk „Następny”

4. Strona „Informacja o sklepie”. Wypełniamy pola formularza, szczególną uwagę zwracając na pole e-mail; adres e-mail, który podajemy w tym miejscu posłuży nam później do zalogowania się do panelu administracyjnego sklepu. Po wpisaniu wszystkich informacji klikamy przycisk „Następny”.
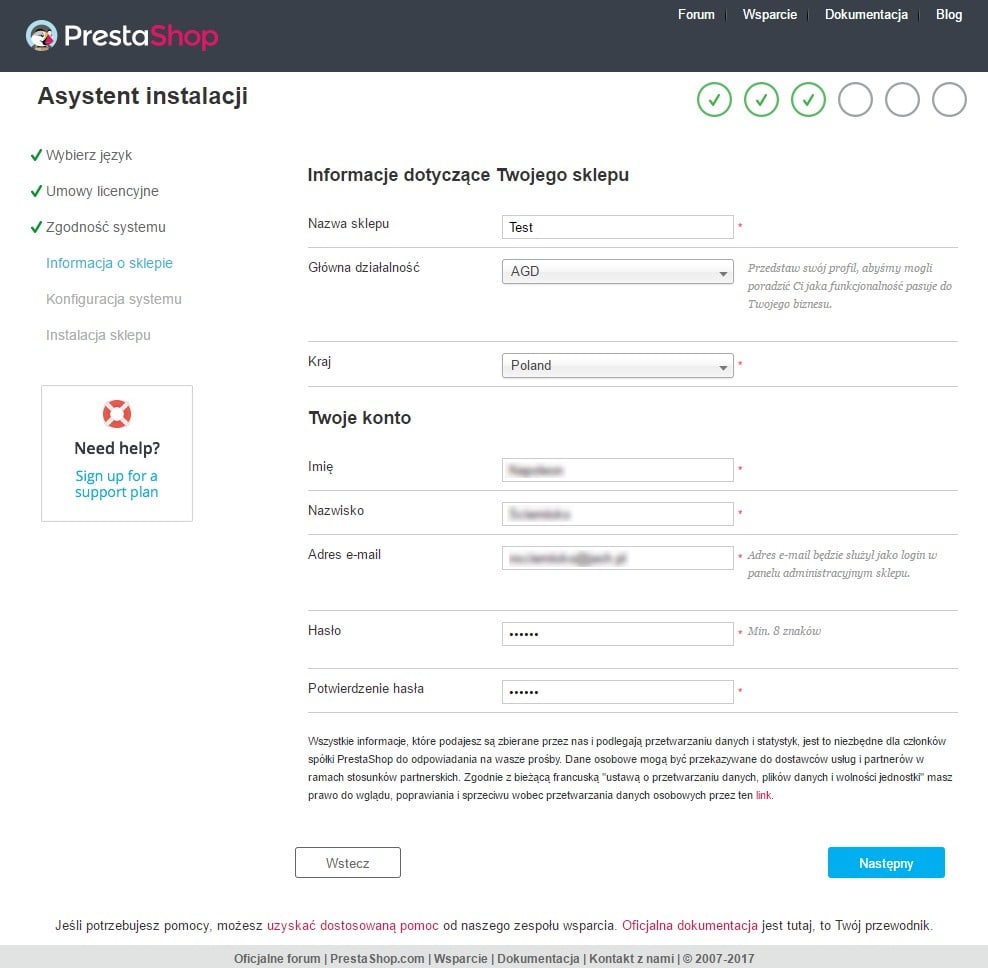
5. Na stronie „Konfiguracja systemu” w pole „Nazwa bazy danych” wpisujemy nazwę naszej bazy danych, w pole „Użytkownik bazy danych” – nazwę użytkownika bazy, a w pole „Hasło” – tak, hasło do bazy danych.
Instrukcję utworzenia bazy danych na serwerze z panelem Direct admin znajdziesz tutaj.
To wystarczy; pozostałych pól nie ruszamy bez potrzeby. Następnie testujemy połączenie z bazą wciskając przycisk „Przetestuj połączenie z bazą danych”. Jeżeli połączenia brakuje, upewnijmy się, że wpisaliśmy poprawnie nazwę bazy, użytkownika i hasło. Jeśli dalej nie ma połączenia z bazą, warto spróbować utworzyć kolejną bazę danych (patrz: początek tej instrukcji). W sytuacji braku połączenia z nowo utworzoną bazą, problem wymaga dalszej analizy. Możliwości zajścia jakiegoś błędu jest na tyle dużo, że opisanie ich wykracza to poza ramy tego przewodnika . Możesz spróbować wyszukać rozwiązanie w Google – ale zawsze możesz też zwrócić się do nas.

Kiedy połączenie z bazą danych uda się nawiązać, otrzymujemy optymistyczny komunikat na zielonym tle:” Baza danych jest podłączona”
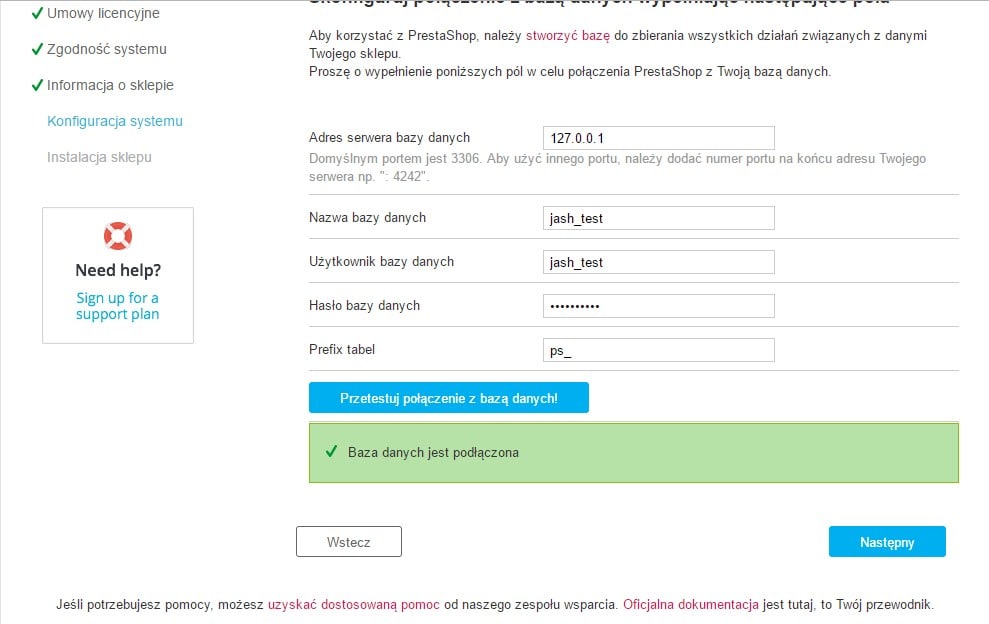
i możemy teraz kliknąć przycisk „Następny”.
6. Teraz przez chwilę sklep będzie się instalował, co zakończy się wyświetleniem strony końcowej instalacji:

Zanim przejdziemy do panelu administracyjnego sklepu, powinniśmy usunąć folder install. Najlepiej zrobić to przez klienta ftp, za pomocą którego wgraliśmy pliki sklepu na nasz serwer.
7. Po kliknięciu w przycisk „Zarządzaj sklepem” zostaniemy przeniesieni do strony logowania się do panelu. Uwaga: skopiujmy adres panelu z paska adresu przeglądarki i zapiszmy go sobie, ponieważ podczas pierwszej próby logowania PrestaShop automatycznie utworzy dla nas unikalny adres panelu po to, aby chronić nasz sklep przed potencjalnymi atakami hakerskimi.
Przycisk „Odkryj swój sklep” prowadzi nas natomiast do strony głównej naszego sklepu.
I to już wszystko – udało nam się z sukcesem zainstalować PrestaShop 1.7 na naszym serwerze!




